BlueConic Dialogues are the heart of your real-time, online conversation with your visitors. Based on the visitor's profile or behavior, BlueConic can trigger dialogues that directly start a conversation with your visitors and customers.
These interactions can be visual (banners, special content, etc.), communicative (send an email), information gathering (add properties to Google Analytics, merge with a Salesforce lead/contact, etc.), or a combination of the three.
Learn more: Visit BlueConic University
See the Introduction to Dialogues video in BlueConic University.
Activating customer data with BlueConic Dialogues
BlueConic Dialogues can interact with your customers in different ways -- such as changing the content of the page, displaying banners, lightboxes, or forms, or triggering an email.
All BlueConic dialogues can contain one or more variations that interact with your customers in different ways. The aim is to find the variant that is most effective in reaching the goal you define. You can configure the BlueConic optimizer to evaluate the scores for the variants and then take a specific action. For example, you can see whether displaying a lightbox consistently leads to more clicks than displaying a content banner. If the lightbox leads to more clicks, for example, then the optimizer will show the lightbox in favor of the banner.
The dialogue screen contains the following elements:
- Metadata area: Configure the general settings for the dialogue, such as name, labels, description, etc.
-
Dialogue subsettings menu: Switch to specific settings for this dialogue. Use the following tabs to control how and when the dialogue displays:
- Who tab: Pick your target group and choose the segments, properties, and objectives that determine your dialogue's audience.
- When tab: Set the time and date to display the dialogue.
- Where tab: Configure the channels to run this dialogue.
- What tab: Define the content, the specific message, or interaction.
- Why tab: Define what makes a visitor 'converted' for this specific dialogue.
- Main configuration area: In this area, you configure the main elements for this dialogue. In this example the channel itself is displayed in this area to directly configure the changed content for this interaction.
-
Right-hand sidebar, containing several sections, depending on which tab is open (Who, When, Where, What, Why):
- Statistics, to show the statistics for this dialogue.
- Properties, to choose the specific type of interaction via the Plugin menu and make interaction settings specific for that plugin. For example, for the What tab of a Content dialogue, as shown here, the Properties box lets you apply styling settings, add custom JavaScript, register a click event selector, or make additional interaction settings.
- Objectives, to show which objectives govern this dialogue.
- Related items, which shows all items related to this dialogue.
Optimizing dialogues with different variants
Dialogues can contain one or more variants that interact with the visitor in different ways. This allows for dialogue optimization, the aim being to find the variant that is most effective in reaching the goal that you define. Once BlueConic determines which variant is most effective according to the defined goal using the defined strategy, you specify what BlueConic does next. For example, you can see whether displaying a lightbox leads to more clicks than displaying a banner. If the lightbox leads to more clicks, then you can tell BlueConic to target future website visitors with the lightbox and stop showing the banner.
Testing and troubleshooting BlueConic dialogues
For tips on testing your dialogues with the BlueConic Simulator, see the video and tips in Testing Your Dialogues. Also see the troubleshooting dialogues section.
Organizing and managing BlueConic dialogues
When you enter the Dialogues menu for the first time, you see the dialogue navigation list. This list displays dialogues that are configured in your BlueConic environment.
Either click the name of a dialogue to view its details, or click the Add dialogue button to create a new dialogue from the gallery:
Search and select the type of dialogue that you want to add, and select it to start editing.
The list only shows the types of dialogues currently installed in BlueConic. Activate "Show all" to see all types of dialogues that are available in the Plugins Gallery. Selecting a new dialogue will automatically install it in BlueConic.
By using the different view options, you can configure this list to display the dialogues of your choice. Learn more about Object Navigation.
Creating and configuring BlueConic dialogues
To create a new dialogue, go to "Dialogues" and click the Add dialogue button on the top right of the page to create a new dialogue.
What are the Who, When, Where, What, and Why tabs in BlueConic?
To make configuring this new dialogue easy, the settings have been broken down into five tabs:
- Who is this dialogue for? Pick a combination of existing segments, objectives, and profile properties to determine the audience for the dialogue.
- When will this dialogue appear? Choices are always, following some schedule, or only when a specific event happens.
- Where will this dialogue be displayed?
- What is this dialogue going to show? Are you replacing text, inserting a toaster, or popping up a lightbox?
- Why is this dialogue being displayed? Are there conversion criteria to measure success?
Read on to learn how to configure this new dialogue.
Metadata
In the metadata area, you define the dialogue's basic properties. Metadata is not crucial for the daily operation of your dialogue, but it does hold information about the dialogue that makes your life easier, e.g. by being able to sort, filter, or relate dialogues to other objects.
To avoid clutter, the metadata area is usually hidden. To display it, you can click the "+" icon. To free up more screen space for the dialogue's content, you can hide the metadata area again by clicking the "-" icon.
- The following metadata is available:
- Name
- You can edit the name of the dialogue by clicking on it. You need to name a dialogue before you can save it. See Best practices for names and labels for tips on naming your dialogues.
- Status
-
To set the status of a dialogue to "ON", select the status toggle next to the name. This activates the dialogue on your channels. Setting the status to "ON" does not automatically mean your dialogue will be shown to customers or visitors; restrictions on channels, segments, and start and end dates still determine the actual visibility of your dialogue.
Switching the status of a dialogue to "ON" is typically done after you are finished configuring the dialogue.
Note that you do not need to switch the status of a dialogue to "ON" to be able to see it in action. The same toggle is also shown in the Simulator where you can override the status for simulation purposes.
- Favorite
- Click the star icon to add the dialogue to your favorites. Favorite items are marked in overviews to stand out, and you can sort lists based on favorite status.
- Labels
- By using labels you can group and organize different items in BlueConic. Assign multiple items the same label and you can quickly jump from one item to the other. Find out more about the adding and using labels.
- Description
- Use an optional description to inform other users of BlueConic about the purpose of this dialogue.
- Edit rights
- The "Edit Rights" property shows a list of domains. Only users who have access to all these domains are authorized to modify the interaction. The list of domains is read-only and is derived from the channels that have been defined in the Where tab. See Domain-based permission for complete information. See User Management for information on how users are granted access to domains.
Who tab
In the Who tab you select visitor profiles for whom the dialogue is intended. By default a dialogue is shown to all visitor profiles. Click select condition under Drill down to select a way to narrow the potential audience down to a smaller group of profiles.
Select one of three options to start drilling down to your audience: segments, objectives, groups, profile properties. You can combine these options to deliver this dialogue to the right audience. For example, you can start with an existing segment (All Visitors contains all profiles), adding Objectives (for privacy or consent status), groups, and profile properties.
From there, it works in the same way as defining a segment.
When tab
In the When tab you can define the dates and times when this dialogue is visible to visitors.
Several tools help to set rules for restricting when dialogue are visible. Note that the date and time restrictions are additional to other (e.g. segment or channel) restrictions on the dialogue.
Dialogue priority
Dialogues placed in the same position compete with each other to be displayed. To indicate your preference for a winner, set the priority:
A dialogue with a higher priority will be chosen over dialogues in the same position with a lower priority. If multiple dialogues are chosen as winners, BlueConic will randomly select one and in following visits rotate through the others.
Learn more about priorities: Priority Settings.
Rules
Under "Dialogue Schedule" the effective schedule is displayed. Valid days are shown in green, and invalid days are white.
By default no rules are set, and the dialogue is unrestricted by date or time. To restrict the dialogue based on dates and times, select one or more of the rules from the "Add rule" drop-down menu:
- Start date & time
- Activate this option to select a start date and time after which the dialogue can be displayed to visitors, but not before. The selection is made in your time. This means a visitor in another time zone will adhere to your time.
- End date & time
- Activate this option to select an end date and time before which the dialogue can be displayed to visitors, but not after. The selection is made in your time, i.e. a visitor in another time zone will adhere to your time.
- Recurrence
-
Activate this option to select a recurring schedule based on one of the following:
- Days of the week: A list of weekdays is shown. Select the desired days of the week and deselect the others.
- Day of the month: Select the desired day of the month.
- Weekday of the month: Select first, second, third, fourth, or last and the desired weekday.
- Active time
- Activate this option to select the start time and the end time. Also select whether this should be in "Your Time" (i.e. the visitor will adhere to your time zone) or in "Visitor's Time" (i.e. the time zone of the visitor).
- Views per visitor
- Activate this option to specify the maximum number of views of a dialogue that each unique visitor gets within a specified time period (minute, hour, day, week, month, year, always). This lets you limit the number of views per individual. The number applies only to views. When an individual visitor reaches the number of views, the interaction or optimizer becomes inactive for that visitor during the specified time period but remains active for all other visitors until they reach their own view limits. You can also add a minimum time interval that must pass for an individual between consecutive views.
- Hide after click and Hide after conversion
- These two separate options let you hide the dialogue from a visitor after they have already clicked or converted on it. These options require no further configuration on the When tab; just be sure that clicks and conversions are being accurately tracked for the dialogue.
- Show on event
- Select an event checkbox to only display the dialogue when a specific event occurs in a customer or visitor's browser. For example, the "Exit Intent" event will make the dialogue display when the visitor is about to leave the page, whereas the "Inactivity" event makes the dialogue appear when the visitor is inactive for a prolonged period of time. The AdBlock Listener throws an event you can use here to show a special dialogue to anyone using an ad blocker.
Where tab
On the Where tab, you define the channels(s) and position(s) where the interaction is active.
- Select the Add channel button.
- Select a channel from the search field. The channel is now added to the list and (after saving your dialogue) the domain to which the channel belongs will be added to the Edit Rights list in the metadata area.
- The channel you added has a type "Website" or "Mobile"; this can be recognized by the icon in front of the channel name. The plugin you select has to be fit for use on the type of channel, or it will not work. This is indicated by the color of the channel; a red channel will not work for the chosen plugin.
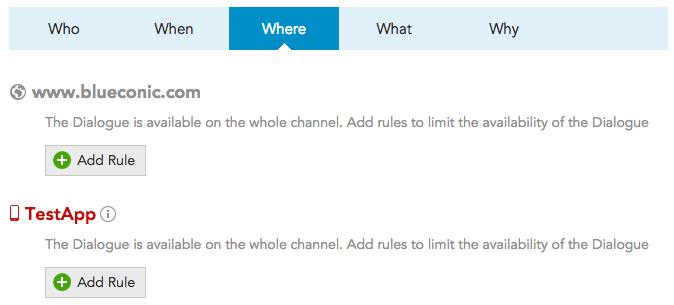
In the above example, the Dialogue has a website-specific Plugin configured on the Interaction tab. As a result, the website channel "www.blueconic.com" will work and is displayed in grey text. However, the Dialogue will never be displayed on the mobile channel "Test App" so the channel name is printed in red. - By default, the dialogue is active on all pages of your web channel. To limit the interaction to one or more pages click Add Rule. This creates a new restriction rule.
- Click on the red area enter URL (pattern) to enter the URL of the page on which the interaction will be active. For example:
The URL that you enter here is treated as a regular expression:
- BlueConic automatically assumes a wildcard in front and after the entered URL.
- Use ^ in front of the URL to define an exact match at the beginning.
- Use $ at the end of the URL to define an exact match at the end.
- Use .* (not *) to specify a wildcard in the middle of a URL pattern.
For example, read the rules in the image above as: "Only show the dialogue on blog post pages under '/blog/', but don't show the dialogue on the blog overview page '/blog/' itself." You would be able to see the dialogue on https://www.blueconic.com/blog/toolkit-selecting-a-cdp/, but not on https://www.blueconic.com/blog/ or on https://www.blueconic.com/pricing/
Learn how you can specify your URL range using regular expressions.
- Alternatively, click the word Restrict to toggle it to Don't show and have the dialogue not shown on the specified URL.
- Repeat the steps above for each URL (or URL-range) on which you want the interaction to be active.
What tab
The appearance of the What tab depends on the type of dialogue interaction chosen. Click the What tab. You can change the type of interaction displayed by selecting a different plugin in the properties box in the right sidebar.
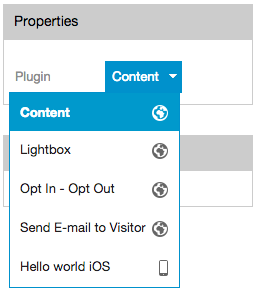
The default plugin for new dialogues is "Content." Next to the plugin name is an icon indicating the plugin type:
-
 - The plugin will work on channels of the type Website.
- The plugin will work on channels of the type Website. -
 - The plugin will work on channels of the type Mobile App.
- The plugin will work on channels of the type Mobile App.
Depending on the interaction type (such as lightbox, content, product recommendation, etc.) there are additional settings you can set in this Properties window. For example, for a lightbox you can specify the size of the lightbox in this widget.
Specifying a click event selector
In the What tab of your dialogue, open the the Properties window in the right sidebar. Select Advanced Settings to show the Click Event Selector setting.
Note that there are several instances where you do not need to specify a click event selector. For example, you do not need to specify a click event selector for the following:
- Links in dialogues that have been created using the link functionality of the toolbar
- Links in recommendation dialogues
- Buttons in BlueConic forms
- Buttons in "Cookie Consent by Continuation" dialogues
- Buttons in GDPR-related dialogues
Specifying a position
Some plugins require a position. Positions are highlighted as areas on the page; hover over them and click "Place here and edit". Alternatively, you can select a named position from the selection menu to the right of the address bar. From this menu you can also create a new position by selecting Add new Position:
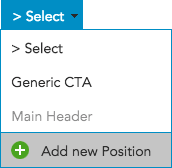
A visual picker opens where you can select the position for your plugin content. For more information on selecting positions, see Defining channel positions.
Note:
If you make any changes to the position of your dialogue in the What tab, the Where tab will automatically reflect those changes. Therefore, before making your dialogue live, review your Where tab settings to make sure everything is as expected.
Why tab
In the Why tab you can define a "conversion moment" when viewers of this dialogue are considered as successfully converted. A conversion moment can only occur when:
- The interaction has registered the defined event.
- A click on the interaction has been registered.
- A view-through conversion is registered after only a view occurs. See Tracking indirect influence with view-through conversions below.
To illustrate this: A visitor just subscribed. How can you prove that this subscription can be attributed to a certain pop-up window? A click somewhere in this pop-up would prove attribution without a shadow of a doubt. This is why a view and a click always need to be registered before a conversion can happen.
The best way to ensure clicks will be registered in your dialogue is by using the link icon in the inline editor to create links.
Note: Remember to set up your conversion rules before your dialogue goes live. If you add a conversion rule to the "Why" section after a dialogue has finished running, none of the conversions will be retroactively attributed. The conversion rule will only start tracking conversions from the point it is created onward.
Choosing a conversion moment
You can add multiple conversion moments for your dialogue and these conversion moments can apply to different variants of the dialogue:
The possible rule types are:
- Web: Content — A conversion is registered if the visitor visits the specified website URL and the defined area contains the specified word or words.
- Web: Click — A conversion is registered if the visitor clicks anywhere in the specified area in the specified website URL. Note: If the difference in time between the last click event and the conversion is more than 30 days, the conversion is not counted for the most recently clicked interaction.
-
Web: URL — A conversion is registered if the visitor visits the specified website URL.
Notes:- If the URL you define is in a domain in a different domain group from the one in which the interaction runs, no conversion will be counted. For details, see Profile sharing.
- For optimizers, the conversion is registered on behalf of the variant that was shown to the visitor.
-
Profile property value — A conversion is registered when the indicated property in the profile of the visitor changes its value to one or more of the specified values. When you define conversion moment rules, the profile property definition has to have the "Segment Filter" box checked and the "Filter type" must be "Text". (You cannot select date-time or number profile properties.)
Note: If you are trying to use a change in a profile property to indicate conversion, but the profile property change is coming from a connection import, it will not register as a conversion because the change was not triggered directly by the visitor's action. -
Native app: Screen visit — A conversion is registered if the visitor visits a mobile screen on the indicated mobile channel that matches the specified screen name.
Notes:- The Mobile Screen is a relative URL. This URL can be seen in the Simulator as you open the app. It consists of an application name and a relative path. In the Simulator example below the address bar contains com.test.TestAppSwift/Main/ViewController_1. Here we strip the application name com.test.TestAppSwift to leave the relative URL /Main/ViewController_1, this is the Mobile Screen we are looking for.
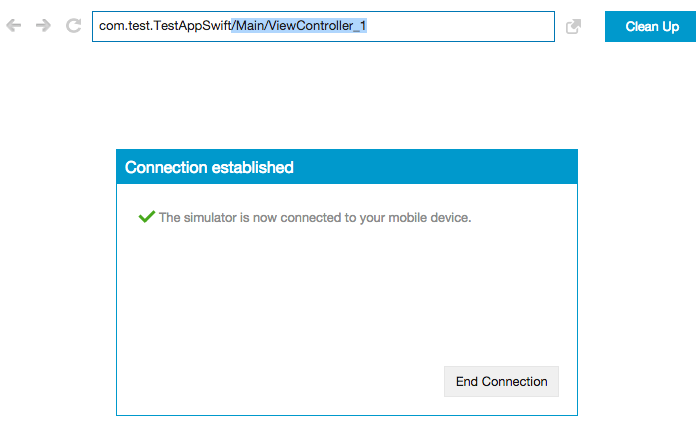
- The Mobile Screen is a relative URL. This URL can be seen in the Simulator as you open the app. It consists of an application name and a relative path. In the Simulator example below the address bar contains com.test.TestAppSwift/Main/ViewController_1. Here we strip the application name com.test.TestAppSwift to leave the relative URL /Main/ViewController_1, this is the Mobile Screen we are looking for.
How to define the components of the above rules is described in the following sections. To define a rule, select the conversion option from the drop-down list and then click Create.
Defining an area
For the conversion type "Content", you define an area in a channel where one or more keywords must appear in order for a conversion to be counted. For the conversion type "Click", you define an area in a channel within which a visitor must perform a click in order for a conversion to be counted. To define an area, follow these steps:
- Click "area" in the conversion rule definition.
- For the conversion type "Content", select the standard HTML that contains the defined word that registers a conversion ("any Heading 1", "any Heading 2", and so forth). To define a custom area, select "Custom defined area." Two new fields appear below.
- To define the area using a jQuery Selector, enter the valid jQuery selector that identifies the custom area in the "Selector" field. For complete information on jQuery selectors, see http://api.jquery.com/category/selectors/.
- To define the custom area using the Visual Picker, click the "Visual Picker" link.
Defining the words for a "Content" conversion
For the conversion type "Content", you define one or more words that have to be present in the defined area in order for a conversion to be counted. To define the word(s), follow the steps below.
- Click the "word(s)" link.
- Enter a word in the text field and then click Add. Repeat this step for each word you want to add and then click OK. When more than one word is defined, they have an AND relationship which means that all of the defined words must be present in order to register a conversion.
Defining the URL
For most conversion types you must define a URL. For the conversion types "Web: Content" and "Web: Click", enter the URL where the defined area is located in the "URL" field in order for a conversion to be counted. For the conversion type "Web: URL" and "Native App: Screen Visit", enter the URL the visitor must visit in order for a conversion to be counted.
The URL can also be a URL pattern defined by a regular expression:
- BlueConic automatically assumes a wildcard in front and after the entered URL.
- Use ^ in front of the URL to define an exact match at the beginning.
- Use $ at the end of the URL to define an exact match at the end.
- Use .* (not *) to specify a wildcard in the middle of a URL pattern.
Learn how you can specify your URL range using regular expressions.
Deleting a conversion rule
To delete a conversion rule, hover the mouse over the rule and click the delete icon:
Tracking indirect influence with view-through conversions
By default, BlueConic tracks conversions when a click is registered (view -> click -> conversion). However, some interactions produce a result without explicit clicks by the visitor -- when only a view has occurred, for example.
Check the option "Allow conversion after only a view occurs (view-through)" to override BlueConic's default behavior and allow conversion moments after only a "view" has been registered. This will register a view-through conversions (or view-through attribution) when a visitor only views a dialogue but doesn't click.
Dialogue Optimization
Initially your dialogue may consist of a single interaction variant. But soon you will start to wonder about the effectivity of your dialogue. Maybe another interaction would lead to better results. If only you could have multiple variants of the same dialogue, and could figure out which one is the best one...
Enter the Optimization tab, where you can create dialogue variants:
This tab displays an overview of all existing variants. The top row shows the original content, i.e. the content of the page if the dialogue were not present. The next rows represent your first and second variant of the dialogue, aptly named "Variant A" and "Variant B."
The second column is an important one: it determines what percentage of the time a visitor is going to see a particular variant. In this example, 10% of the time a visitor will be served the original content, versus 45% of the time being served Variant A and 45% of the time, Variant B. In analytics the 10% of the audience viewing only the original is called "the control group." It is intended to measure what would happen if you didn't change anything.
If your dialogue does not show on the website or in the Simulator, you may have been randomly picked to be part of the control group. To avoid this, set the percentage for the Original to 0%.
To add more variants, select the Add variant button.
Learn more about the Optimization tab.
Modifying, copying, or deleting a dialogue
Dialogues can be manipulated in the same was as other BlueConic objects. See Save, Save As, and Delete to learn more.
Related items
In the right hand sidebar, the "related items" widget is displayed. It shows the other objects in BlueConic that are directly related to the dialogue you are managing.
Dialogues can have the following types of related items:
- Plugin: The plugins that are used for interactions and variants in this dialogue.
- Channels: The channels on which this dialogue is active.
- Channel positions: The positions used in this dialogue.
- Segments: The segments at which this dialogue is targeted.
- Profile properties: The profile properties used to define a custom segment this dialogue is targeted to.