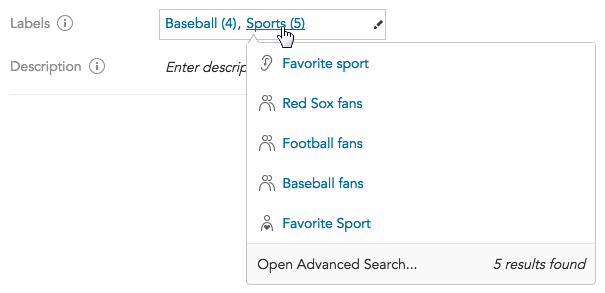When you create new items in BlueConic, you can add metadata to the item to help your colleagues filter and find BlueConic items using names, labels, and descriptions.
Names
When you create items in BlueConic -- such as profile properties, segments, connections, dialogues, etc. -- you can give each one a unique, descriptive name. These names appear when you search or use these items in BlueConic, so naming them clearly helps when you're searching or navigating the platform.
When you create a new item, you need to provide a new name in the box at the top of the page.
Labels
To make organizing your work and managing items easier, you can add labels to different items in BlueConic. By adding labels to items you are able to find them more quickly or organize them in relevant categories in your navigation widget. All out-of-the-box profile properties created by BlueConic will have a label already assigned.
Adding a label to an item
You can add a label to an item by editing the metadata of an item. Metadata of items can be hidden. To reveal it, click the chevron icon in the middle of the title underline.

Now that the metadata is visible, you can see the labels assigned to the object. To edit labels click the edit box:
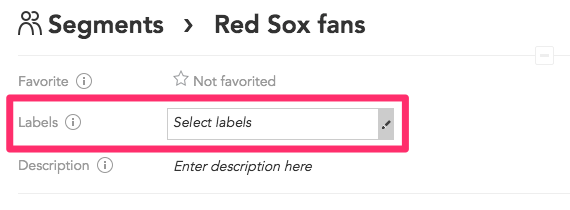
If you start typing you will see suggestions of labels that are already in use (and how many items share that label). If the label does not exist it will automatically be added to the list of labels.
Using labels for quick navigation
When you have added a label to an item, you can quickly navigate to other items that contain this label by clicking on it. This will show in a dropdown list the other items in your environment that contain the same label. By selecting such an item you can directly navigate to it.
Using labels for filtering item lists
Any labels you create are available to filter item lists. Click on Filters and click the + icon before Labels to display the list of most occurring labels. Next, enable the checkbox of the labels you want to filter the items on. If you do not see the label you are looking for, enter its name in the search box. Next to the label name you see the number of matching items in the list.
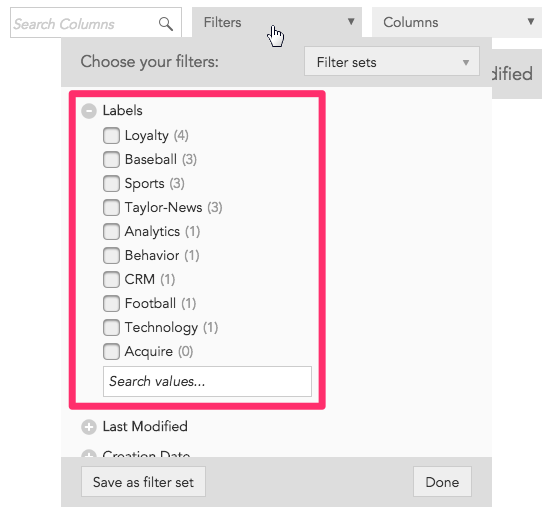
Click Done when you are done selecting filters, or click Save as filter set if you want to save your selection for later.
Descriptions
You can add longer descriptions to the metadata of BlueConic items (such as profile properties, segments, connections, dialogues, lifecycles, listeners, etc.) by adding text to the Description field at the top of an item's page.
Best practices for names and labels in BlueConic
Here are some tips for naming and labeling items such as BlueConic profile properties, segments, listeners, connections, dialogues, insights, lifecycles, and notebooks. Following these best practices will and help you and your colleagues work together more efficiently in BlueConic.
Tips for creating names, labels, and descriptions
- Plan your labels and keywords before you create new items.
- Use labels and keywords consistently over time.
- For navigating quickly from one item to another, click on labels in the item's metadata.
- Use short names for profile properties, because these names reappear in rules and other parts of the UI.
- Names for items such as listeners and dialogues can be longer and more descriptive.
- You do not need to use underscores or dashes in longer names; using spaces works just was well.
- Prefix item names with keywords. This is powerful when using search, sorting similar items, easily scanning item names.
- Use keywords relevant for your organization, for example:
- Data origin or source
- Brand or content section
- Team or user
- Year or season
- Campaign ID
 Back to top
Back to top