BlueConic Insights provides a range of ways to do reporting, analyze your results, and visualize your marketing data. Place BlueConic Insights on Dashboards to examine and share your marketing results. Email your results or export them to other metrics systems. Each Dashboard can hold multiple BlueConic insights, and you can configure custom time periods for each dashboard.
See the full list of BlueConic insights that you can use for measuring, reporting, and data activation in BlueConic.
Learn more: Visit BlueConic University
See the Insights and Dashboards video in the BlueConic University.
Measure your results with Insights and Dashboards
Use the Insights tab (More > Insights) to create Dashboards where you can place as many Insights as you want. There are various types of Insights to choose from; once you have picked one you can further configure it to make it show the exact information you need for the Dashboard you are creating. You can even have the dashboard automatically sent to you or others by email.
Create a new BlueConic Dashboard
To create a new Dashboard, clicking the Add dashboard button at the top right of the Insights tab:
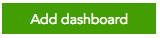
Name
You can change the name of the Dashboard by clicking on the name and editing it. See Best practices for names and labels for tips on naming your dashboards and insights.
Edit Rights and Labels
In the metadata you can change the Edit Rights and the Labels of a Dashboard.
Edit Rights: If left blank, all users are able to change and delete this Dashboard. By selecting one or more domains the edit rights are limited to those users that have edit permissions for the selected domains.
Labels: By assigning one or more labels to a Dashboard, it becomes very easy to navigate to other items that have the same label assigned.
Create a new Lifecycles Dashboard
In any BlueConic Lifecycle, you can open a prebuilt dashboard with a range of metrics and insights by choosing Save > Create dashboard.
Enter a name for the dashboard and click save. You can go to the dashboard to see insights you can use to examine your results more closely and share your insights with others.
Each prebuilt Lifecycle Dashboard contains insights for the current Lifecycle and its stages:
- Lifecycle Stage Transition Chart Insight
- Lifecycle Stage Transition Table Insight
- Lifecycle KPI Insight
- Lifecycle Performance Over Time Insight (one for each Lifecycle stage)
Configure your lifecycle dashboard(s) for the timeframe and metrics you need to examine your lifecycle(s) and stages. Note that once you've created the Lifecycle Dashboard, you can easily navigate there from the Related items on the right-hand side of the window.
Learn more about Lifecycle performance metrics and the range of Lifecycle metrics you can see.
Select a Time Period for a BlueConic Dashboard
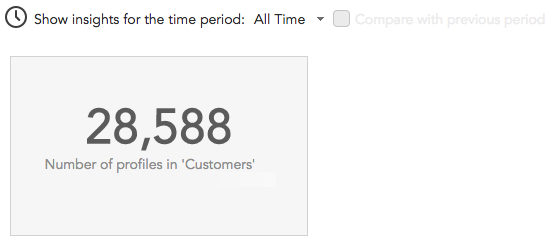
At the top of each Dashboard you can change the time period. All Insights that are susceptible to the time period setting will change after a new value for the time period has been chosen. By default the time period "Last Month" is selected.
- The time period "All Time" is the period that BlueConic started recording any data up until now.
- The "Last ..." time periods are "sliding": the length of the time period is always the same and the end date slides along with the current date.
- The time period "Custom Time Period" allows you to set a specific start and end date for the period; these dates will not change until you change them.
After a time period other than "All time" has been chosen:
- The time-icon at the beginning of the text will be highlighted in blue.
- Insights that change their presented data according to the selected time period will get a 'time label' on the top left corner of the Insight. Not all Insights are susceptible to time period changes, only those that are will get a 'time label'.
Note: BlueConic uses your locale to determine your timezone. You manage your locale setting in the BlueConic Personal Settings menu.
Add an Insight to a BlueConic Dashboard
Step 1: Click the Add Insight button.
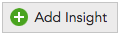
You can add an Insight to a Dashboard by clicking Add Insight at the top right corner of the Dashboard.
Step 2: Add Insights from the Insights Gallery
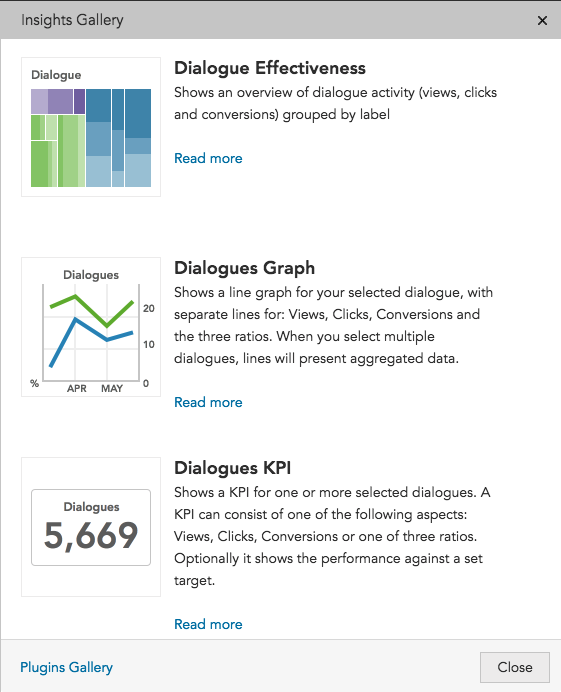
Find Plugins within the Insights Gallery. To see if new Insight plugins are ready to be added to BlueConic, select Plugins from the Settings menu (accessed via the gear icon in the BlueConic navigation bar). Choose Add plugin and select Insights in the panel on the left.
After you click the Add Insight button, the Insights Gallery opens. This gallery gives an overview of all types of Insights you can add to your dashboard.
- Click the insight that you want to add to your dashboard. In the background of the Insights Gallery you see the Insight being added to the dashboard. Each new Insight is added after the last Insight on the dashboard.
- You can click Add to Dashboard as often as you like to fill the dashboard; you can also add the same type of Insights multiple times.
- When you are done adding Insights to the dashboard, click the Close button to close the gallery.
Step 3: Configure the settings of the Insights
After an Insight has been added to the dashboard it most likely needs configuration before it will show the desired information.
- Click the Configure this insight link.
- A small pop-up appears in which you can configure the settings of the Insight.
- After you have clicked OK in the pop-up, the settings are applied and the Insight will show your information.
Generic insight controls
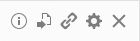
There are up to five controls for each Insight on a dashboard. You see them when hovering over the Insight. The number of controls depends on the type of widget and whether the widget is configured already.
The controls (from left to right):
- Info about the Insight: Opens a pop-up that shows the type of the Insight and a description.
- Export: Exports the data that is used to render the Insight to an Excel file.
- Used Items: Shows an overview of all items that are used in this widget; you can start editing an item by clicking it.
- Settings: Opens a pop-up in which you can configure the settings for this widget.
- Remove: Removes the Insight from the current dashboard.
How to move Insights on a BlueConic Dashboard
By default a newly added Insight is placed as last Insight on a dashboard. You can move an Insight to another place on the dashboard by dragging the Insight; while dragging the Insight, the drop zone is marked with a dashed outline.
You can also use the cursor keys (← ↑ → ↓) to move an insight around the dashboard.
Email dashboards and insights to share your results
If your user role has the Insights "Email notifications" permission, you can configure an email schedule to receive the latest version of your dashboard sent to your inbox every day, week, or month.
Open the dashboard that you would like to receive in the mail and open its metadata section. Next, activate the email schedule for the dashboard:
By default, this will send you the dashboard only to you every week. Click "Email me now" to receive the dashboard immediately in your inbox. More importantly, you can change the default recipients by clicking on the words "only me." In the recipients popup you can add any number of email addresses of other recipients. Even non-BlueConic users are supported:
The email will contain a link to unsubscribe. This goes both for you and the other recipients.
You can also change the frequency of the emails: click on the word "week" to select another frequency:
This will send out emails shortly after midnight (server time) every day, every Monday or every first day of the month.
Pro tip: Insight graphics paint a clear picture on their own, but sometimes a little explanation can go a long way. Enhance your dashboard by adding the "Content creator" insight:
Now you can add a header and content to the dashboard. Add more content creator insights if your dashboard has multiple sections.
Note: If you are noticing that a dashboard notification email is not being sent as expected, the cause may be that the dashboard is too large and the request is timing out. If this problem persists, contact BlueConic Support.
Standalone Dashboards
You can also create a standalone version of a dashboard, which is a full-screen browser version without the BlueConic menu and side bars. To create a standalone dashboard:
- Open the Dashboard
- Change the text type=dashboard in the address bar of the browser to type=standalonedashboard
You can bookmark this page and then copy and email the URL to open the dashboard from any browser.
Access rights still apply to standalone dashboards:
- You need to be able to access the BlueConic server.
- You need to have a valid login.