 What: The BlueConic connection can allow another BlueConic tenant to access a (selection of) your profile data and / or allows you to enrich your BlueConic profiles with data from another BlueConic tenant. This connection supports exposing data and batch import.
What: The BlueConic connection can allow another BlueConic tenant to access a (selection of) your profile data and / or allows you to enrich your BlueConic profiles with data from another BlueConic tenant. This connection supports exposing data and batch import.
About BlueConic: The BlueConic Customer Data Platform harnesses the data required to power the recognition of an individual at each interaction, and then synchronizes their intent across the marketing ecosystem.
Why exchange data between BlueConic tenants?
Marketing teams increasingly use second-party data to share audience data across brands or with trusted partners. BlueConic customers with more than one tenant, or customers who want to share profiles with other BlueConic sites (advertisers, content partners, etc.) can use the BlueConic connection to share profile data. For example:
- A publisher uses subscriber data to sync parts of its profile data with a retailer.
- A multi-brand enterprise using BlueConic can create a multi-brand audience dataset across BlueConic tenants--while keeping separate dialogues, segments, connections, and user management for each brand.
- A marketer using BlueConic connects with other BlueConic users to share profiles and expand both of their audiences.
Each side of the BlueConic-to-BlueConic connection configures what profile data is shared, both to maintain control over their own data and to know precisely what is retrieved or shared with the other BlueConic installation.
Establishing a BlueConic connection between two BlueConic tenants
This connection spans two BlueConic tenants -- one tenant that exposes profile data and grants access to a second, importing tenant, who sets the import goals and runs the connection. Both BlueConic tenants need to create and configure a BlueConic connection.
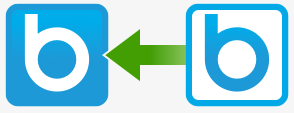 |
||
|---|---|---|
| Tenant importing profile data: | Tenant exposing profile data: | |
| Creates a BlueConic connection | Creates a BlueConic connection | |
| Uses credentials from the other tenant for authorization | Supplies authentication credentials to importing tenant | |
|
Sets import goals by selecting:
|
Grants access goals for data available for exposure:
|
|
| Runs the connection to import profile data | ||
Creating and configuring a BlueConic connection between two tenants
The BlueConic connection spans two BlueConic tenants. One tenant exposes data to be shared, and the other tenant imports the data. Both BlueConic tenants create a connection and then take the following steps depending on which side of the connection they occupy:
In Step 1, the tenant exposing data establishes credentials and selects data to be shared.
In Step 2, the importing tenant uses these credentials to set import goals and declare how data fields should be mapped during the import.
Step 1: Establish credentials and select data to expose on the tenant exposing the data
Setting up the authentication
- Log in to the tenant exposing the data.
- Click Connections in the BlueConic Navigation bar.
- Click Add Connection.
- A pop-up window appears. Check the Show all box. Navigate to the connection or search "BlueConic" in the Search bar.
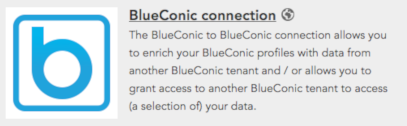
- Click BlueConic connection.
The BlueConic Connection page opens. Enter a name for the connection in the 'Set connection title' box. You can expand or collapse metadata fields (favorite, labels, and description) by clicking the gray chevron at the top of the page. - In the metadata section you can choose whether to get email notifications when the connection runs or fails to run.
- In the Authentication section of the connection, select Set up and run. Enter the Name of BlueConic tenant to connect with.
This is the name of the other BlueConic tenant you want to grant access to. (It is only used as a label in this connection.) - Enter the Host name of the BlueConic tenant you want to connect with.
This ensures that data is only exchanged between the correct tenants.
Granting access goals
To expose data from your BlueConic tenant, you need to grant access and select the profile data you're sharing.
In the left-hand column, under Grant access select Set data available for exposure.
- In the Set data available for exposure section, enter the credentials for your BlueConic tenant, in order to expose your data:
Enter your tenant host name.
Enter your consumer key.
Enter your consumer secret.
Take care to secure the consumer key and consumer secret during transmission. - Optionally allow access to unique identifiers.
Here you can select the profile properties (which have been set as unique identifiers on the Profiles tab in BlueConic) that the other BlueConic tenant can access for matching profiles. If you do not allow the connection to access unique identifiers, profiles will only be matched by the BlueConic profile identifier. Note that a profile must have visited at least one channel of both tenants for the profile to be exported.
- Select segments available for exposure
Click the Add segment button and select segments of profiles to import.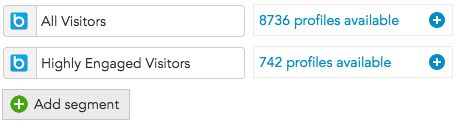
Note: The profiles you exchange need to have visited at least one channel of both tenants to be available for the exchange. - Select profile properties available for exposure
In the Grant access to box, select the profile properties the other tenant is allowed to access.
Step 2: Set up the connection using authentication credentials and set import goals on the tenant running the import
Entering the connection credentials
- Log in to the BlueConic tenant that is going to run the import.
- Click Connections in the BlueConic Navigation bar, and click Add Connection.
- A pop-up window appears. Check the Show all box. Search "BlueConic connection" in the Search bar
- Click BlueConic connection.
The BlueConic Connection page opens. Enter a name for the connection in the 'Set connection title' box. You can expand or collapse metadata fields (favorite, labels, and description) by clicking the gray chevron at the top of the page. - Open the Authentication > Set up and run page of the connection.
- Enter the Name of BlueConic tenant you want to import data from.
(This name is only used as a label inside the connection.) - Enter the host name of the BlueConic tenant you're connecting to.
In the other BlueConic tenant, you can find the host name, consumer key, and consumer secret in the "Set data available for exposure" goal of the BlueConic connection that grants access to the data you want to import. - Next you provide the authentication details for the other BlueConic tenant, which is exposing the data you will import. Enter the consumer key and consumer secret of the other BlueConic tenant.
This ensures that data is exchanged between the correct tenants.
Once your connection is authenticated, the green arrow lights up between the two BlueConic tenants. Be sure to save the connection and turn it on before running the connection.
Tip: This image uses a light blue BlueConic logo to represent the tenant exposing data, and dark blue for the BlueConic tenant importing data.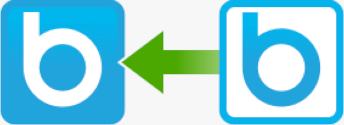
Setting import goals and mapping data
Next you establish data import goals and identify how to map data imported from the other BlueConic tenant to yours.
In the left-hand navigation column, click Add goal and select Import data into BlueConic.
- Select BlueConic segments to import from the other tenant
You can choose to import all segments or only certain segments. The list of segments available for import depends on the segments selected for exposure by the other BlueConic tenant. - Link identifiers between the other BlueConic tenant and this BlueConic
You can match identifiable profiles between two BlueConic tenants by specifying profile properties that are unique identifiers. If you don't specify profile properties here, BlueConic will use the BlueConic profile identifier.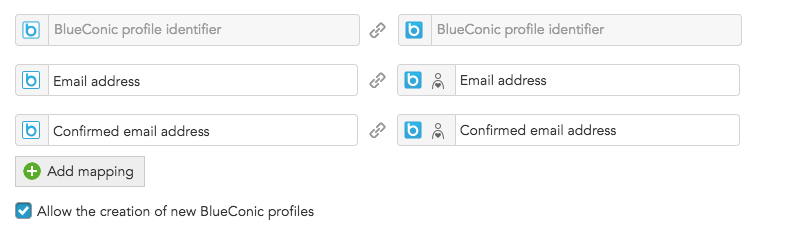
Note: For mapping on the BlueConic profile identifier, profiles must have visited at least one channel of each tenant in order to be included. Profiles without a value for this identifier will be excluded from the import. - Map BlueConic data from the other BlueConic tenant to this BlueConic
Map fields you are importing from one tenant to the corresponding profile properties.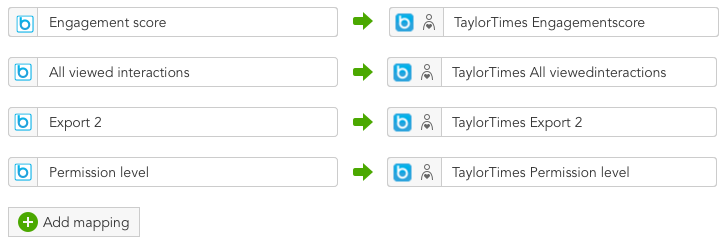
Use unique, new names for the profile properties for the imported data.
This way, the data collected by your own BlueConic listeners will be safeguarded from being overwritten by an import from another tenant. For example, to import data from a profile property named Sports from a tenant named Taylor Times, create a new profile property named TaylorTimes_Sports before you start the import.Keep in mind the potential for collisions or overwriting of data if profile property names overlap between the two tenants.
Do not map and then sum your "counting" profile properties. For example, mapping "visits" from one tenant to the "visits" profile property of the other can lead to the (undeserved) exponential growth of visits because on every run the connection will add the visits of the other tenant to current value in the importing tenant.
Running the BlueConic connection
Go to Set up and run to schedule the connection or to run it manually. The connection runs in batch mode, not in real time.
- Turn the BlueConic connection on, and make sure to save the connection.

- Go to Authentication > Set up and run. Scroll down to the Run history section.
- To start the import manually, click the Run now button.
- To schedule the connection to run on a future date, click the Settings icon
 . Select how to schedule the import by choosing an option from the drop-down list:
. Select how to schedule the import by choosing an option from the drop-down list:
- Number of times per day
- Days of the week
- Day of the month
- Weekday of the month
Set a schedule for the import. Click OK.
Data exchange section shows the number of unique profiles received from or sent to the other BlueConic tenant. Note that these are unique profiles; if the same profile is exchanged multiple times, it is counted as 1.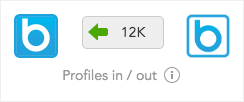
Privacy management
Connections can be added to Objectives, allowing for privacy management of the information that is being picked up. A connection will only process the profiles of visitors who have consented to at least one of the objectives that the connection is linked to.